Votre entretien est confirmé !
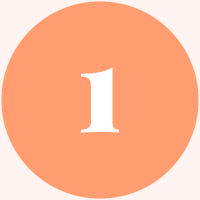
Installer Zoom
Vous utilisez un PC
1. Rendez vous sur la page de téléchargement Zoom. Cliquez sur le premier bouton bleu “Télécharger”.
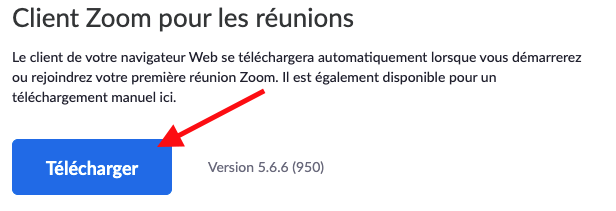
2. Ouvrez le dossier de téléchargement de votre PC et exécuter “ZoomInstaller.exe”
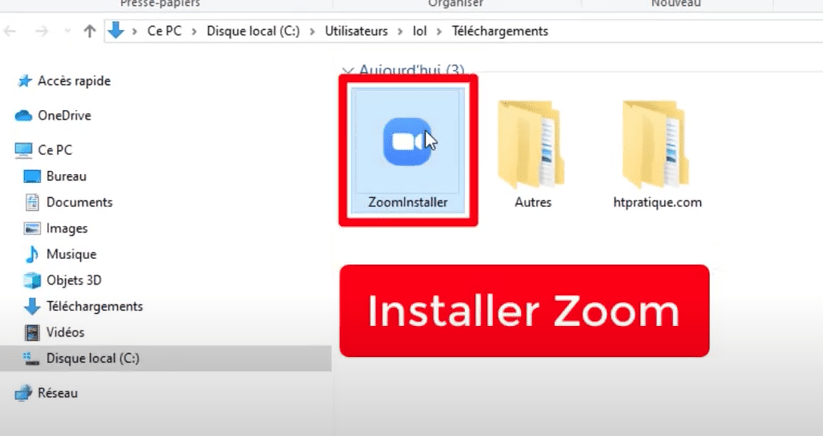
3. Si tout s’est bien passé, l’application Zoom devrait s’ouvrir automatiquement.
Vous utilisez un Mac
1. Rendez vous sur la page de téléchargement Zoom. Cliquez sur le premier bouton bleu “Télécharger”.
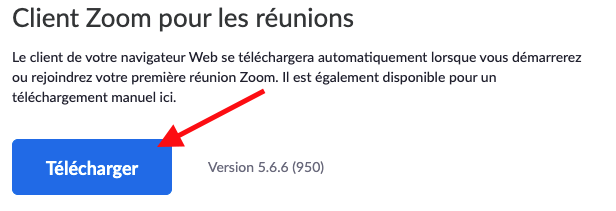
2. Allez dans votre dossier de téléchargement et ouvrez le fichier que vous avez téléchargé “Zoom.pkg”.

3. Une fois la fenêtre d’installation ouverte, cliquez sur le bouton “Continuer” multiples fois jusqu’à ce que votre mac vous demande d’entrer votre mot de passe.
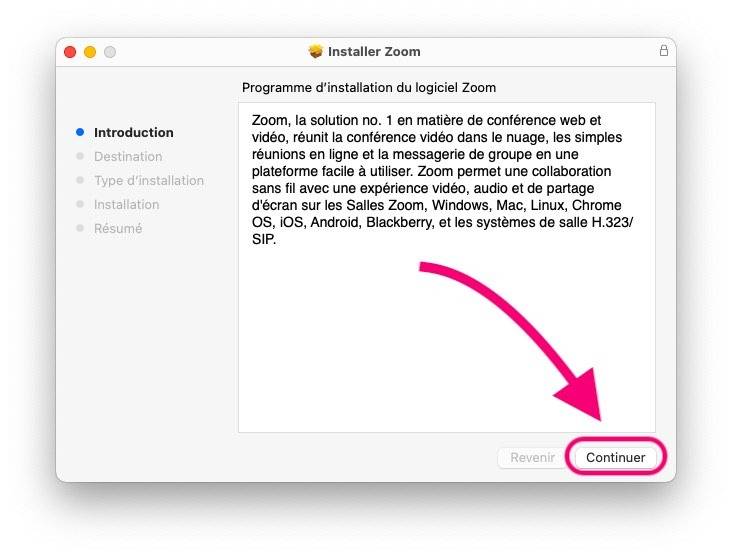

4. Patientez jusqu’à que le programme d’installation vous indique « L’installation à réussi. », Zoom s’ouvrira directement.
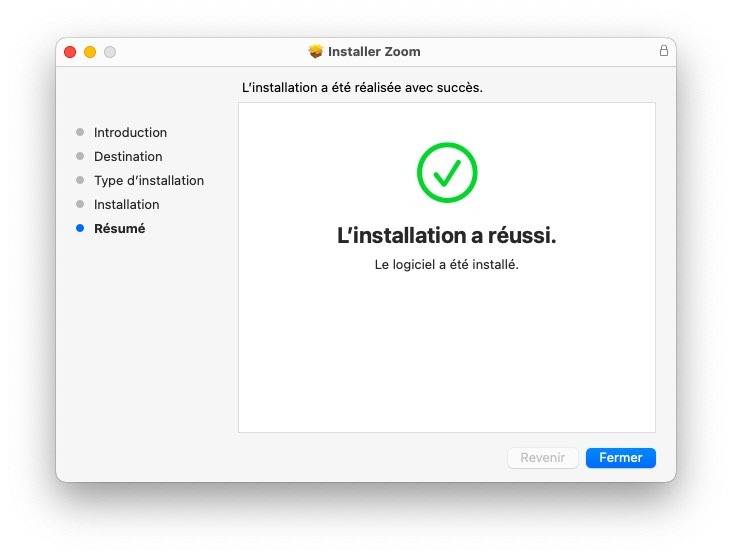

Rejoindre la réunion
A la date et heure à laquelle notre entretien est planifié, veuillez suivre les étapes suivantes pour rejoindre la visio-conférence :
1. Dans l’email de confirmation que vous avez reçu lors de votre prise de rendez-vous, vous trouverez un lien Zoom sur lequel il vous suffit de cliquer.
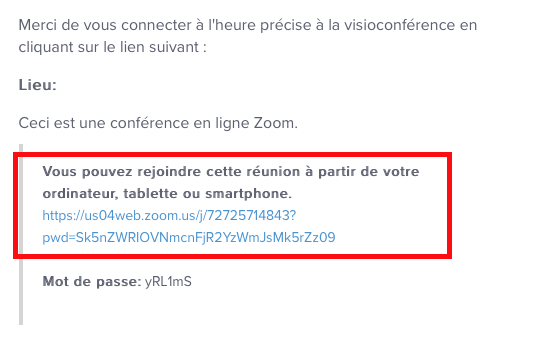
2. Votre navigateur s’ouvre et vous demande de confirmer l’ouverture. Cliquez sur “Ouvrir” ou équivalent.
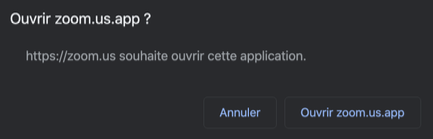
3. Une nouvelle fenêtre s’ouvre. Cliquez alors sur “Rejoindre par l’audio de l’ordinateur”.

